Tips001: 超便利! Windows10の仮想デスクトップ!!

Tips! Windows10では、Windows10で扱える便利な機能を紹介していきます!
第一弾は、「仮想デスクトップ」機能です。
私もつい最近から使い始めているのですが、作業効率がググンと上がります。作業を複数平行して処理する場合が特に効果的ですね。
目次
01. 仮想デスクトップってなに?
02. 仮想デスクトップの利点
03. 仮想デスクトップの使い方
03-1. ―タスクビューボタンを使う
03-2. ―ショートカットキーを使う
04. 操作方法まとめ
05. 最後に
それでは、「仮想デスクトップ」の概要や活用法を見ていきましょう!
仮想デスクトップってなに?
仮想デスクトップとは、デスクトップ画面を複数作成できる機能です。
「はて?」と、急に言われてもいまいちわかりませんよね。感覚としてはディスプレイが一つ増えるよ!!というものです。
私は普段デュアルディスプレイで作業していますが、ディスプレイ数が作業効率(作業のしやすさ)に与える影響は絶大です。
さて、詳しく見ていきましょう。
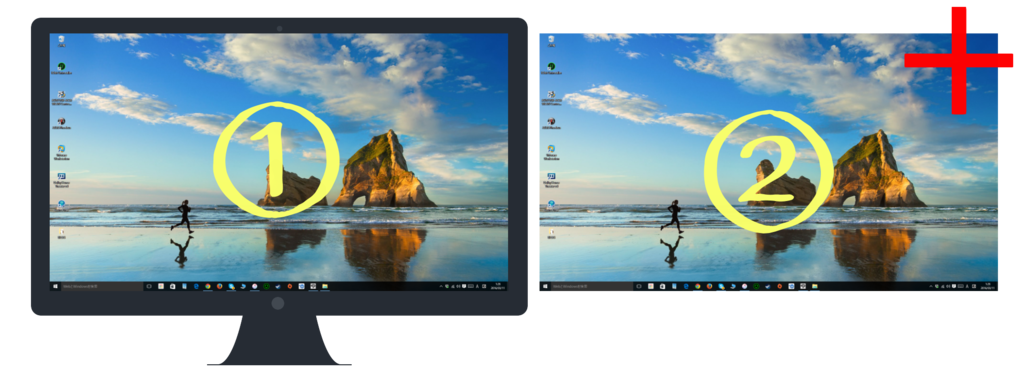
①が普段、みなさんが使っているデスクトップ画面です。PCを起動してログインした後、まずはじめに見ることになる画面ですね。
さて、仮想デスクトップというのは、この①のデスクトップ画面をまるまるもう一つ作ることができる機能です。(②の画面)
この①と②はそれぞれ独立しており、①の画面で開いたウィンドウが②の画面で開くことはありません。
また、①と②のデスクトップを好きな時に入れ替えることができます。
この例では①と②の二つのデスクトップ画面だけですが、なんと100個以上も生成することが可能です!!

100個を超えた辺りで終わりが見えず、検証を断念しました。(笑)
では、「デスクトップ画面が増えるのはわかったけど、それの何がいいの?」というお話に進みましょう。
仮想デスクトップの利点
例えとして、一つの研究レポートを作成する事案を考えましょう。
要件
①WEBと作成したWord(レポート)を参照しながら、プレゼン用のPowerPointを作成する。
②プレゼンで話す内容を、WordもしくはP.Pのメモに記述する。
③PowerPointはアニメーションを用いて、わかりやすく図解する。
さて、上記の資料作成を行うにあたり必要となるウィンドウは、
・Word
・Webブラウザ
これら3つが最低でも必要ですね。これを実際に一つのデスクトップ画面に配置するとどうなるのか見てみましょう。

みっちりしてますね……。P.Pではアニメーションを使うので、できるだけ大きい画面で作業したいところです。
また、最低ウィンドウ数が3つというだけで、書く内容や調べている内容によってはさらにウィンドウが増えるかもしれません。
個人的には音楽を再生したいので、iTunesも起動しますね……。
このみっちみちの画面を救ってくれるのが、「仮想デスクトップ」です。
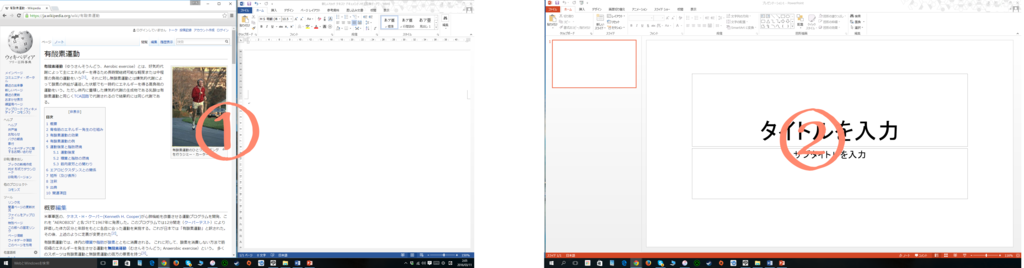
少し小さくて見辛いですが、仮想デスクトップを使うことでこのようになります。
①のデスクトップ画面に、WordとWebを半分ずつ。そして②のデスクトップ画面にP.Pを全画面で配置することができました。
後述しますが、なんとこの①と②のデスクトップ画面を、ショートカットキーでパパッと切り替えることもできるのです。
1枚のディスプレイなのに、まるで2枚扱っているみたいですね。
この”まるで複数枚のディスプレイを扱っている”かのような感覚こそ、仮想デスクトップの最も大きな利点であるといえます。 先述したように、ディスプレイ数が多いほど作業スペースを広くすることが可能だからですね。
仮想デスクトップの使い方
それでは、仮想デスクトップの使い方を見ていきましょう。
タスクビューボタンを使う
タスクバー上にある”タスクビュー”ボタンをご存知ですか?

黄色の二重線で囲っている部分が”タスクビュー”ボタンです。このボタンを押すと、
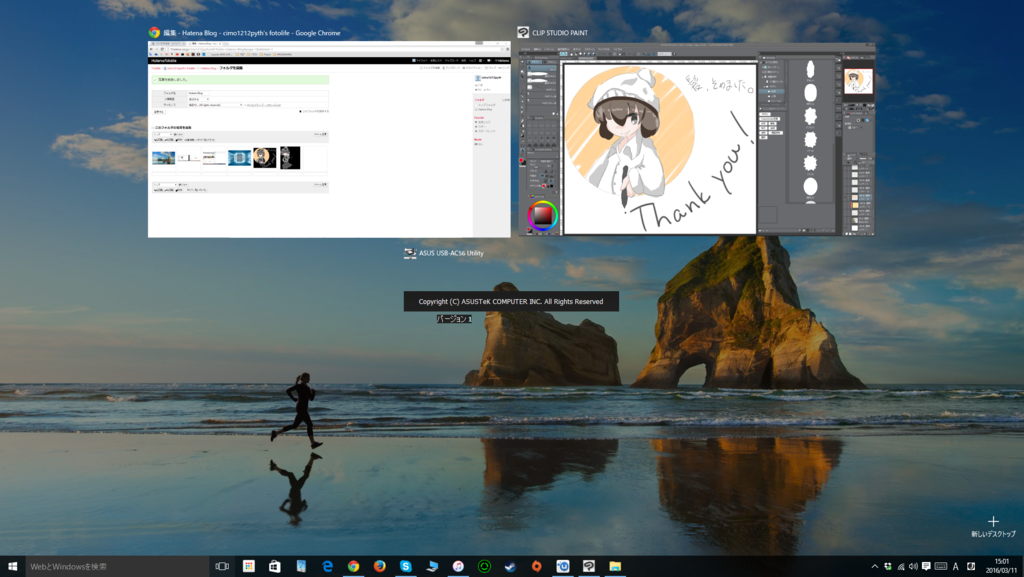
このように、現在開いているウィンドウが一覧で表示されます。
当時、ブログ記事とイラストを描いていたので、WEBブラウザとイラストを描くためのソフトの二つのウィンドウが表示されています。
(黒い帯のようなウィンドウは、Wifi接続用のソフトで、私の環境では常に起動しています。)
この画面で任意のウィンドウを閉じる(ソフトウェアの終了)ことも可能です。
さて、この画面の右下に「新しいデスクトップ」というボタンがあるのが分かるかと思います。
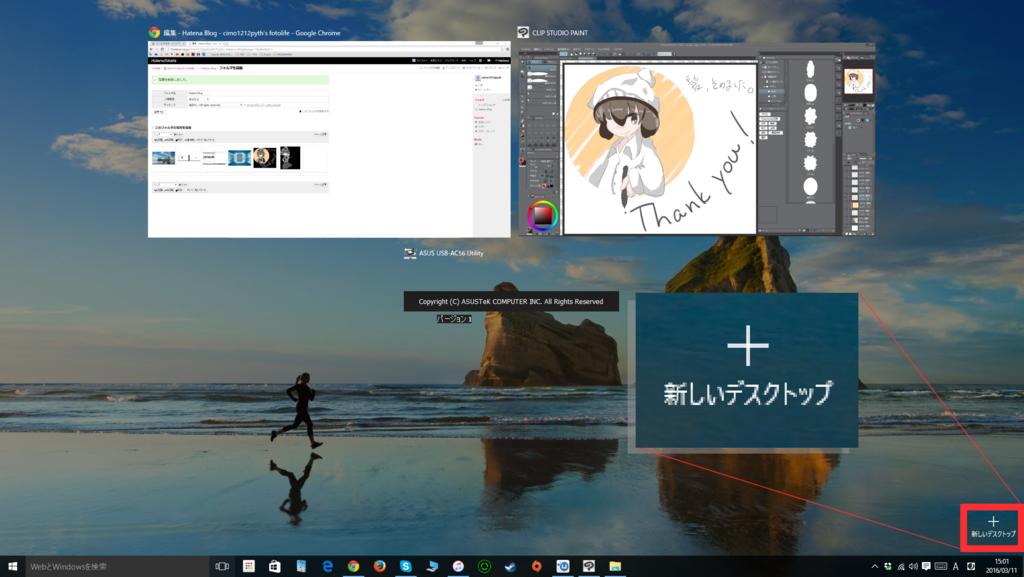
見やすいよう、赤四角でハイライト・拡大しました。
このボタンを押すことで、新しく独立したデスクトップ画面を生成することができます。
vでは、実際の挙動を見てみましょう。
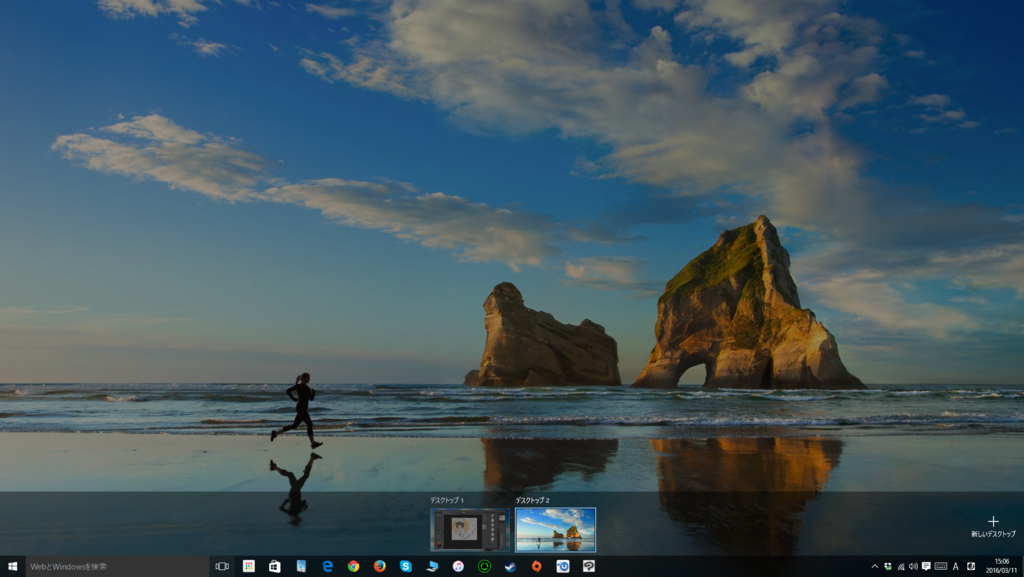
この画面が、「新しいデスクトップ」ボタンを押した直後の画面です。先程の画面まで起動していた、二つのソフトウェアが表示されていない全く新しいデスクトップ2が生成されました。
画面下部には、デスクトップ1、デスクトップ2と表示されています。これらをクリックすることで、デスクトップ1と2を行き来することが可能となっています。
デスクトップ画面の追加・削除もこの画面で行うことができます。
以上がタスクビューボタンを使用した仮想デスクトップの使用方法です。
ショートカットキーを使う
複数のキーを同時押しすることで、仮想デスクトップ画面の作成、削除、移動を瞬時に行うことができます。
1.作成
Win+Ctrl+D
2.仮想デスクトップ間を移動
Win+Ctrl+← or →
3.削除
Win+Ctrl+F4
ショートカットキーを使用することで、いちいちタスクビュー画面を開くという手間が省けます。
それぞれの操作が3キ―ですので、慣れるまで時間がかかるかもしれませんが、一度慣れるととても便利に使うことができます。
操作方法まとめ
タスクビューを使用
1. タスクバー上のタスクビューボタンを押す。
2. タスクビュー画面右下にある「新しいデスクトップ」ボタンを押す。
3. 画面下部に生成したデスクトップ一覧が表示されるので、この画面にて作成・移動・削除を行う。
ショートカットキーを使用
1.作成
Win+Ctrl+D
2.仮想デスクトップ間を移動
Win+Ctrl+← or →
3.削除
Win+Ctrl+F4
最後に
この機能は複数作業を並行しているときにも便利に使えますが、ノートPCなどあまり大きくない画面を使用しているときが最も効果的だと感じました。
ノートPCの様に小さい画面では、複数のウィンドウを扱うときにとてもストレスを感じるんですよね。
Windows10のこの機能を使い始めてからは、作業効率云々以前にこのストレスがずいぶんと減りました。
PCを扱う作業しているうえで、ストレスは大敵です……。
この「仮想デスクトップ」機能を使ったことがない方は、是非、一度試してみてください。